Создание теста
Рассмотрим, как в Айрен создаются тесты.
В окне проводника, которое появляется при запуске программы, нажмите кнопку  (Создать) и выберите Тест:
(Создать) и выберите Тест:
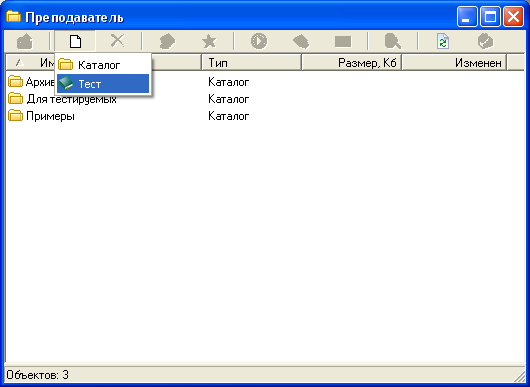
Введите название создаваемого теста:

Нажмите кнопку Создать. Новый тест появится в проводнике. После двойного щелчка по нему откроется окно редактора тестов:

Окно разбито на три области. В большом поле справа происходит редактирование и предварительный просмотр вопросов, слева вверху расположен их список, под ним перечислены разделы теста (которых мы здесь касаться не будем).
Приступим к вводу вопросов теста. В Айрен можно создавать вопросы всех наиболее распространенных типов, применяемых при тестировании: с выбором одного или нескольких верных ответов из числа предложенных, с вводом ответа с клавиатуры, на установление соответствия, на упорядочение и на классификацию. Естественно, в тесте можно сочетать задания разных типов в любых комбинациях, равно как и использовать вопросы только какого-то одного типа, если это необходимо.
Вопросы с выбором одного верного ответа
Начнем с наиболее популярных вопросов, в которых тестируемому нужно выбрать из имеющихся вариантов один правильный:
- глупый
- мудрый
- безумный
- ум
(Верный ответ выделен полужирным шрифтом.)
Чтобы добавить в тест вопрос с выбором ответа, нажмите кнопку  (первая на панели инструментов, в левом верхнем углу окна) или клавишу F2.
(первая на панели инструментов, в левом верхнем углу окна) или клавишу F2.
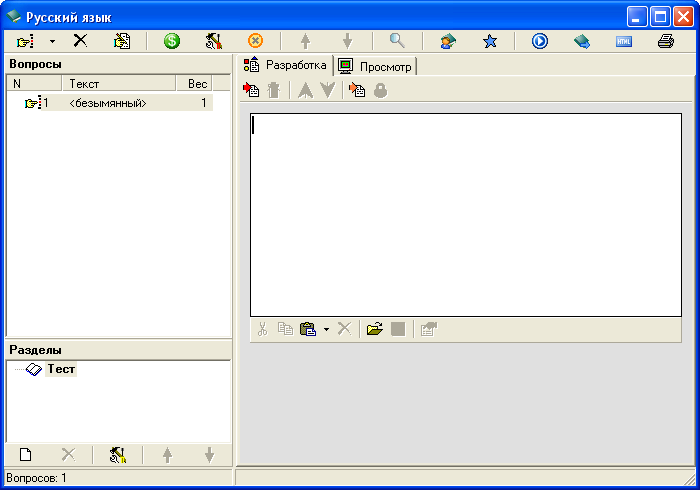
Введите текст вопроса (без вариантов ответов) в области редактирования, появившейся в правой части окна:

Теперь добавим варианты ответов. Обратите внимание на небольшую панель инструментов прямо над областью редактирования (под названиями вкладок Разработка и Просмотр). В ней собраны действия, применимые к вопросу того типа, что редактируется в данный момент. В нашем случае это вопрос с выбором ответа, и в панели представлены кнопки для работы с вариантами ответов. Первая из них —  (горячая клавиша F5) — позволяет добавить вариант ответа в вопрос. Нажмите ее и введите текст первого варианта в появившемся поле:
(горячая клавиша F5) — позволяет добавить вариант ответа в вопрос. Нажмите ее и введите текст первого варианта в появившемся поле:

 , расположенной на панели инструментов под полем редактирования.
, расположенной на панели инструментов под полем редактирования.
Отметьте вариант как верный, поставив галочку слева от него. В режиме редактирования верные варианты для наглядности выделяются желтым цветом фона:

Далее подобным же образом добавьте остальные три варианта — и вопрос готов:

При желании можно сразу же увидеть вопрос «глазами тестируемого», т. е. так, как он будет выглядеть на компьютере учащегося во время прохождения теста. Для этого достаточно перейти на вкладку Просмотр:

Отметим, что тестируемый видит варианты ответов не в том порядке, в котором мы их вводили. Программа автоматически их перемешивает, по-разному для разных тестируемых, чтобы уменьшить вероятность списывания.
Режим просмотра позволяет не только увидеть, как будет выглядеть вопрос, но и пронаблюдать за оцениванием ответов на него. Стоит выбрать какой-нибудь вариант ответа, щелкнув по нему мышкой, как результат оценивания сразу появится в нижней части окна:

Схема оценивания вопросов с выбором одного верного ответа предельно проста: результат может быть либо 100% (отмечен верный ответ), либо 0% (отмечен ошибочный).
Вопросы с выбором нескольких верных ответов
Часто в заданиях бывает не один правильный вариант ответа, а несколько:
- длин(н)ый
- стеклян(н)ый
- искус(с)тво
- гостин(н)ица
- платян(н)ой
Ввод таких вопросов ничем не отличается от заданий с одним верным ответом: точно так же добавляется в тест «Вопрос с выбором ответа» (кнопка  или F2), вводится текст задания и указываются варианты ответов (с помощью кнопки
или F2), вводится текст задания и указываются варианты ответов (с помощью кнопки  или F5), правильные отмечаются галочками:
или F5), правильные отмечаются галочками:
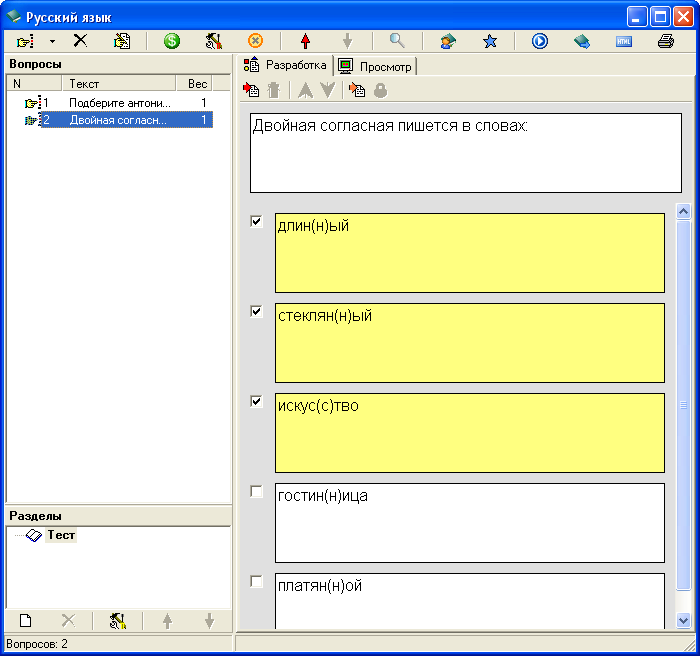
Чтобы ответ на такой вопрос был засчитан как верный, тестируемый должен выбрать все правильные варианты, не выбрав при этом ни одного ошибочного:
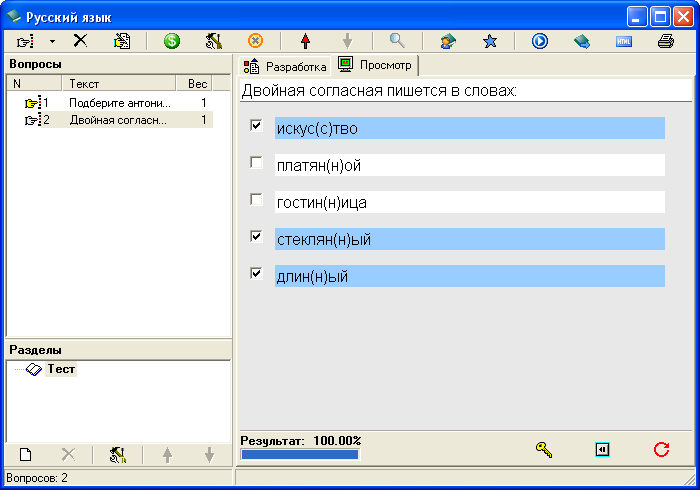
Возможен и учет частично верных ответов — для этого нужно включить режим мягкого оценивания.
Вопросы с вводом ответа
В этих вопросах варианты ответов тестируемому не предлагаются, он должен сам набрать ответ — обычно слово, словосочетание или число — на клавиатуре. Задание считается выполненным успешно, если введенный ответ совпадает с эталоном. Пример:
(пригородн)
Чтобы добавить такое задание в тест, воспользуемся меню выбора типа вопроса. Для его открытия щелкните на маленьком треугольнике  справа от кнопки добавления вопроса:
справа от кнопки добавления вопроса:

Выберите пункт Вопрос с вводом ответа. Новый вопрос будет добавлен в тест:

Теперь, как обычно, введите текст задания, после чего в строке под ним укажите правильный ответ:

На этом создание вопроса завершено.
 . Теперь такие задания можно создавать простым нажатием этой кнопки (или клавиши F2).
. Теперь такие задания можно создавать простым нажатием этой кнопки (или клавиши F2).
Сохранение теста
Во время редактирования теста полезно периодически сохранять его. Это позволит избежать потерь данных в аварийных случаях, таких как пропадание электропитания. Сохранить тест, открытый в текущем окне, можно разными способами:
- выбрать в главном меню Файл → Сохранить;
- нажать кнопку
 на панели инструментов в главном окне программы;
на панели инструментов в главном окне программы; - нажать комбинацию клавиш Ctrl+S.